前言
总所周知,Jupyter Notebook是在浏览器中使用的交互式的笔记本,比较适合我当下输入少数Python命令行就期待出结果的状态,而且未来还可以直接在Jupyter Notebook是中使用R语言。
鉴于linux在编程上极度强大,未来还可以实现更多编程的功能,在Chris的建议下装了VMware虚拟机和Ubuntu16.04(需要安装过程可参照我之前的两个博客:Windows10用VMware安装Linux(Ubuntu16.04)虚拟机与Ubuntu16.04 安装VMware Tools)。现在,小白要在VMware中Ubuntu16.04安装Jupyter Notebook,写一个特别适合小白的安装教程,希望为和我有相同需要的朋友一些提示。
首先明确,装Jupyter Notebook的前提是已经安装Python(在Ubuntu中其实不需要考虑这个前提),但可以先确认一下是否安装了Python3。其次,安装pip工具,这是安装Jupyter Notebook的基础。
废话太多了,直接来吧~
1 检查是否安装了Python
打开虚拟机终端,输入python3看是否安装了python,显示如下说是说明已经安装了。
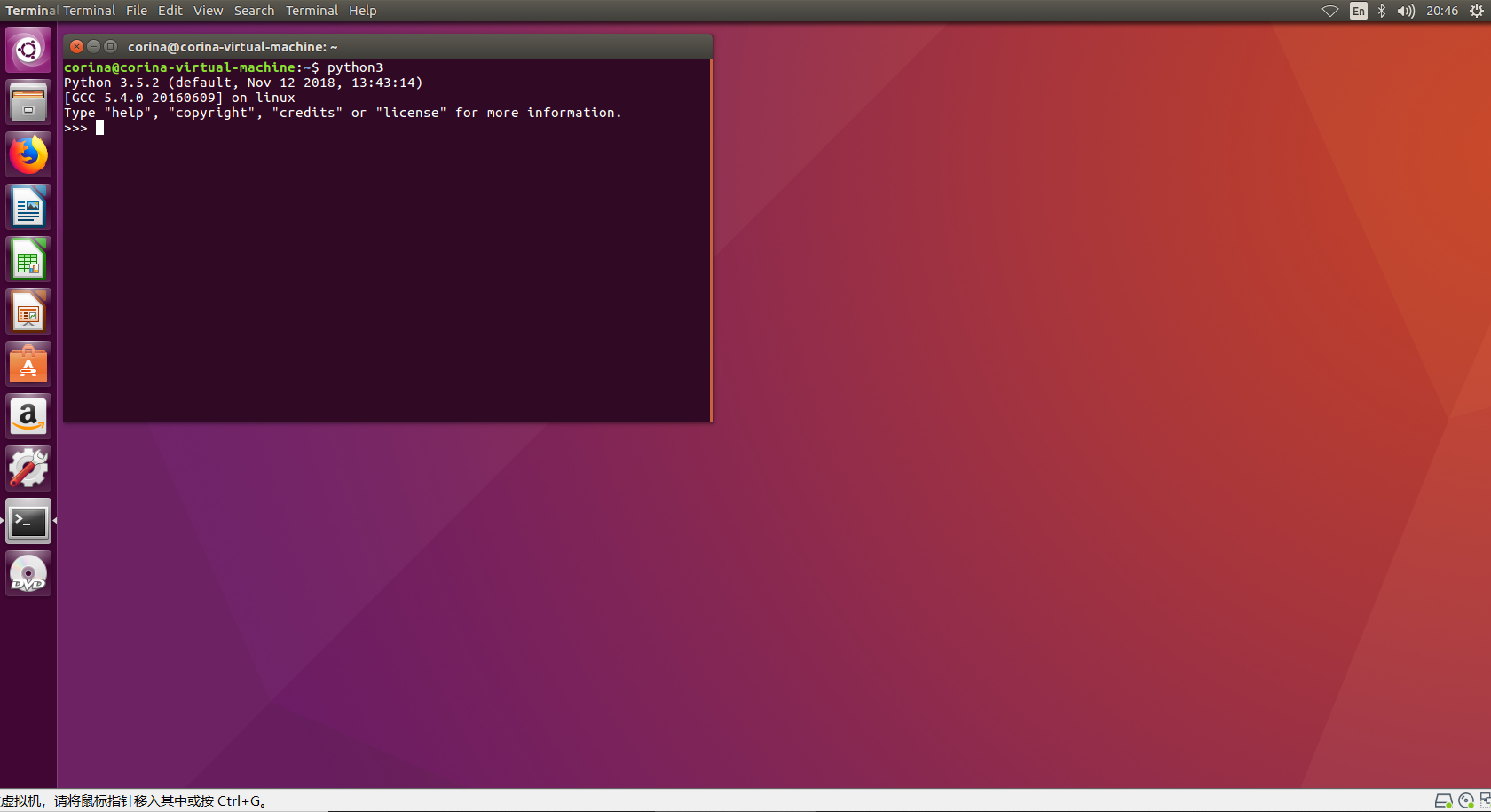
接下来输入exit() 退出即可,如下图:
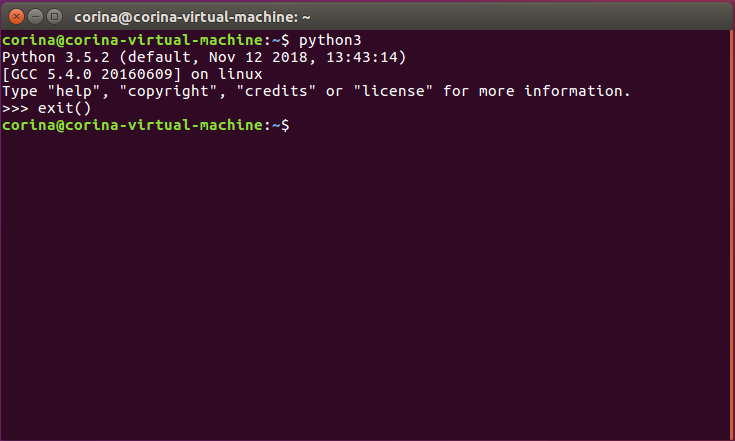
2 安装pip
2.1查看pip工具
输入pip后回车,查看是否安装了pip工具。这里显示没有安装pip工具。
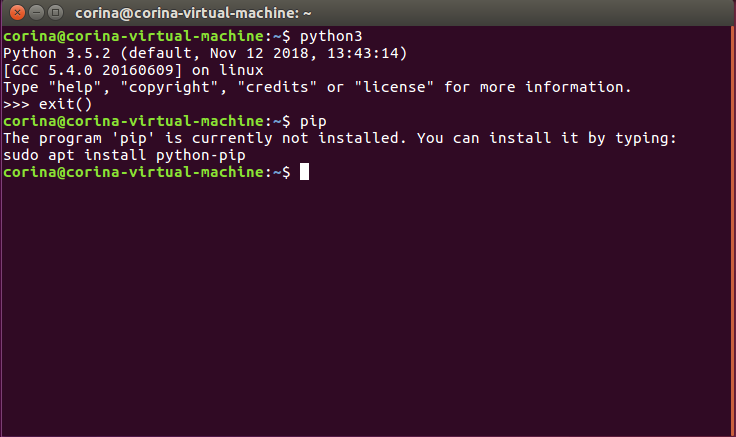
2.2 在安装pip工具前,我们可以查看一下需要安装的pip工具的版本。
用sudo apt search python
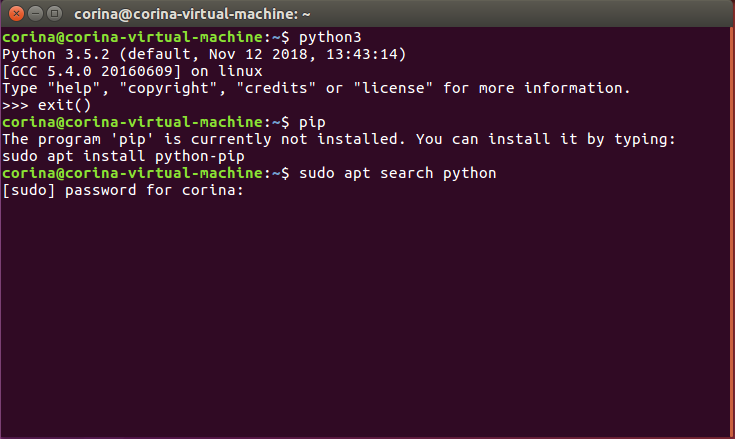
回车以后输入ubuntu的密码,(注意输入的密码不会显示出来)会自动搜索各种版本,如下图:
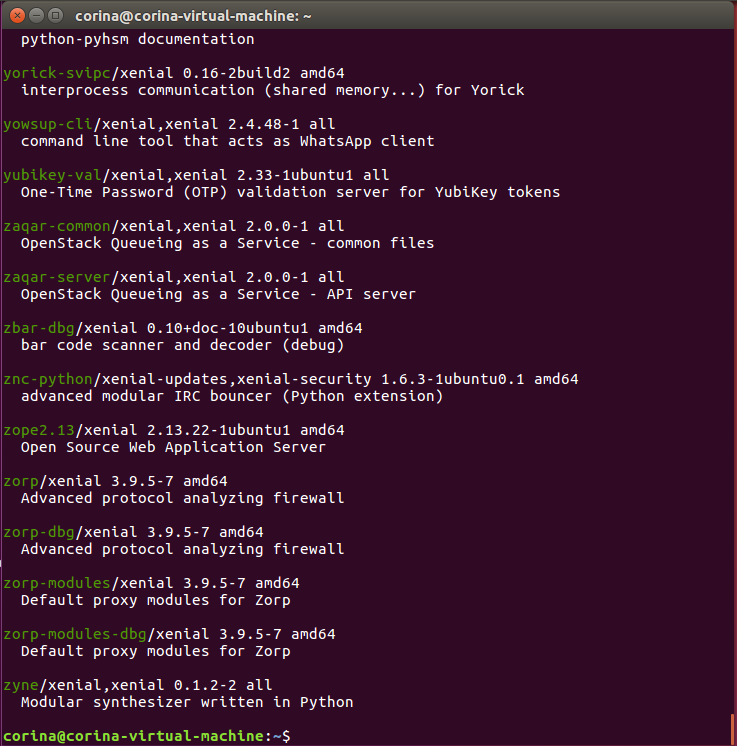
通过搜索命令sudo apt search python | grep 'pip' ,自己想要的pip工具的版本。
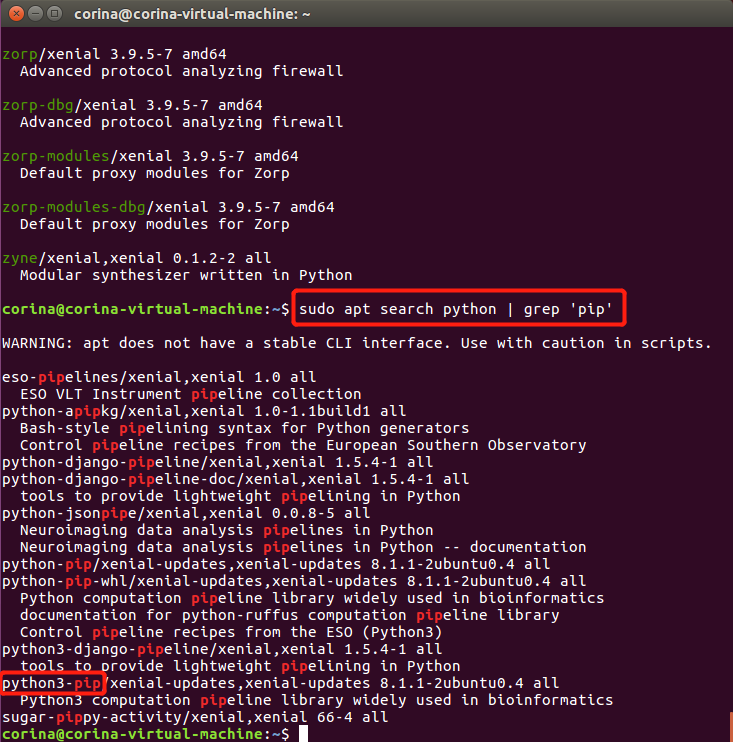
记住名字叫python3-pip。然后输入命令进行安装:
sudo apt install python3-pip
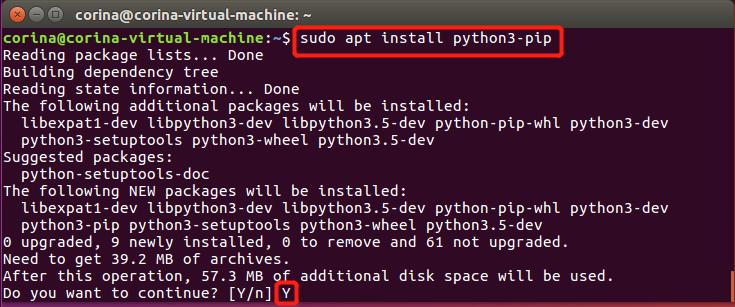
3 查看pip3版本及更新
安装好了以后,可以用pip3 -V查看版本

可以通过pip3 install --upgrade pip 给pip3升级(小白尝试过未升级pip3时安装失败,因此进行升级,升级后安装成功了.安装参考链接:升级pip3的正确姿势)
PS:若出超时错误可用pip3 install --upgrade pip --timeout 6000 进行升级。参考链接:python--pip--安装超时的解决办法
可再次用pip3 -V查看版本可以看到已经升级到20.0.2版本,如下:

4 安装jupyter
然后pip3 install jupyter
等待自动安装:
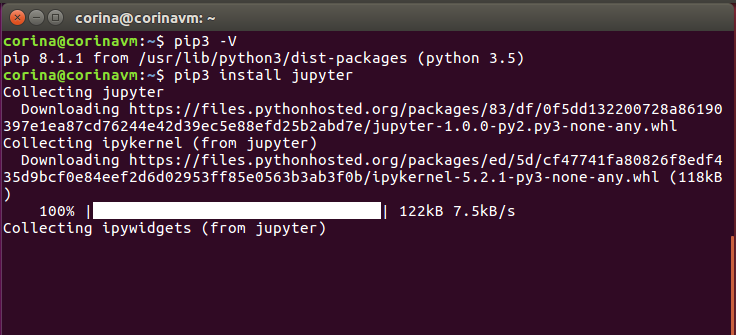
等待得到结果,显示回到命令行,可见安装成功,如下:
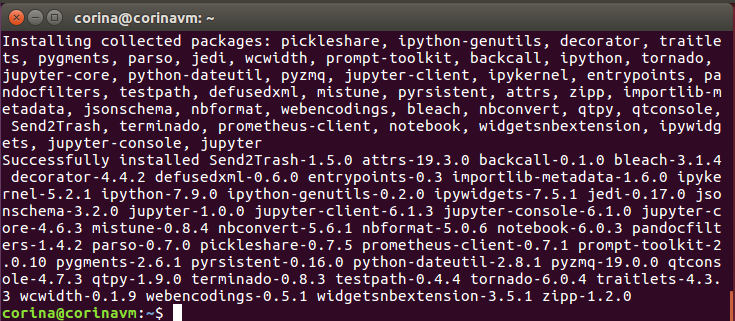
5 jupyter配置与启动
5.1 安装好后,可以通过whereis jupyter命令查看安装的位置
其目的是为了能够jupyter notebook从终端运行,需要确保它~/.local/bin在路径中。

这时候如果直接在终端中输入jupyter notebook,却得到Jupyter: command not found的结果,这是因为这是由于 pip 安装完 jupyter 后并没有将其加入到当前运行环境中(可参考:[解决办法] jupyter command not found。

5.2 创建Jupyter默认配置文件
jupyter notebook --generate-config (参考自:Ubuntu16.04下安装Jupyter notebook)

5.3 在终端输入jupyter notebook,即可打开。直接跳转到浏览器中
如下:
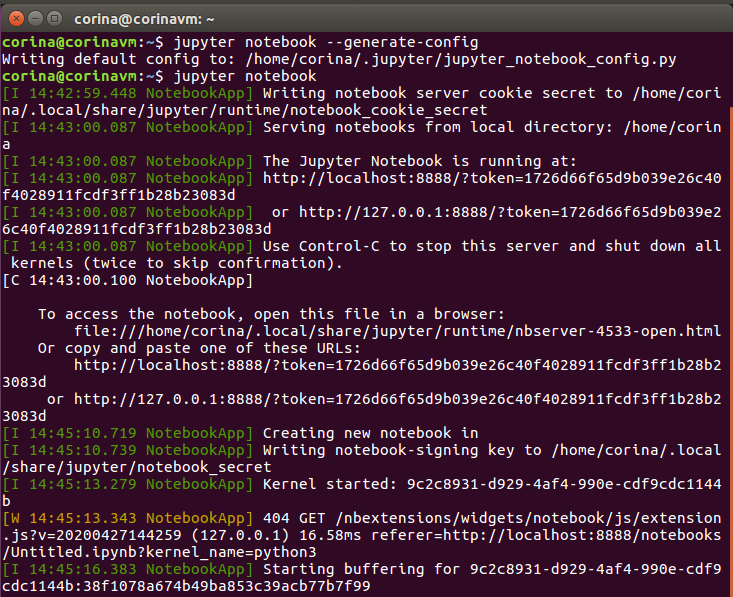
可以看到在浏览器中自动打开了jupyter notebook,地址为http://localhost:8888/tree
(也可以直接打开浏览器,输入此地址打开jupyter notebook)
然后NEW一个新文件开始用起来吧~
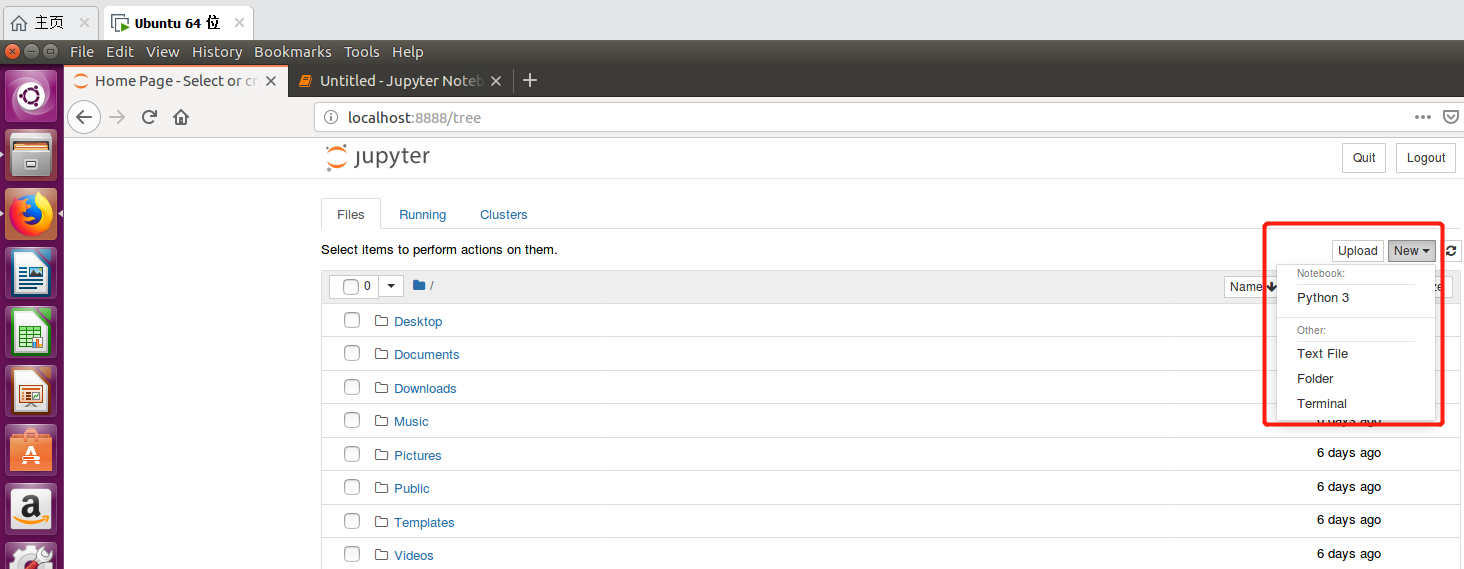
hello world~!
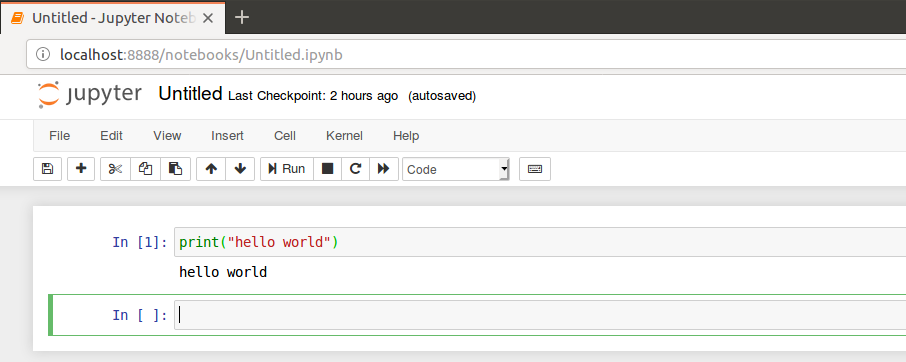
6 jupyter关闭退出
在Ubuntu终端运行jupyter notebook后打开了jupyter的网页,在关闭jupyter的网页后,其实程序其实并未关闭(参考链接:在ubuntu终端退出jupyter notebook)。
在这个时候如果关闭终端会跳出:
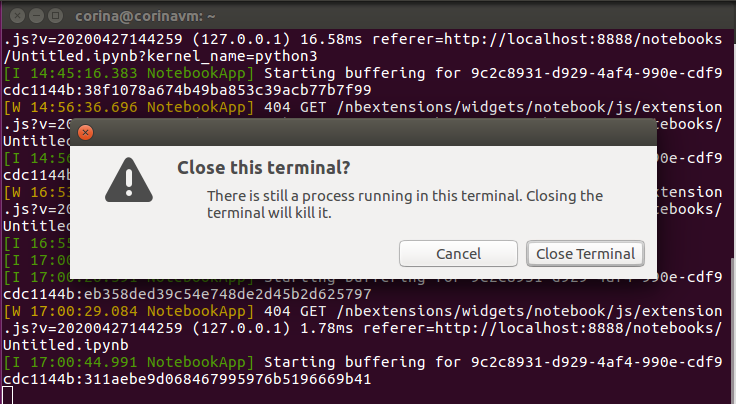
此时,需要按Ctrl+C,出现:
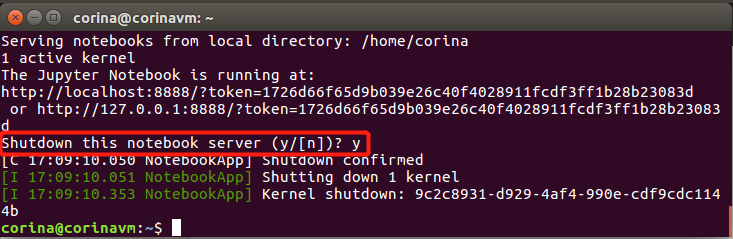
询问是否shutdown this notebook server? 输入y,回车,就关闭了。
