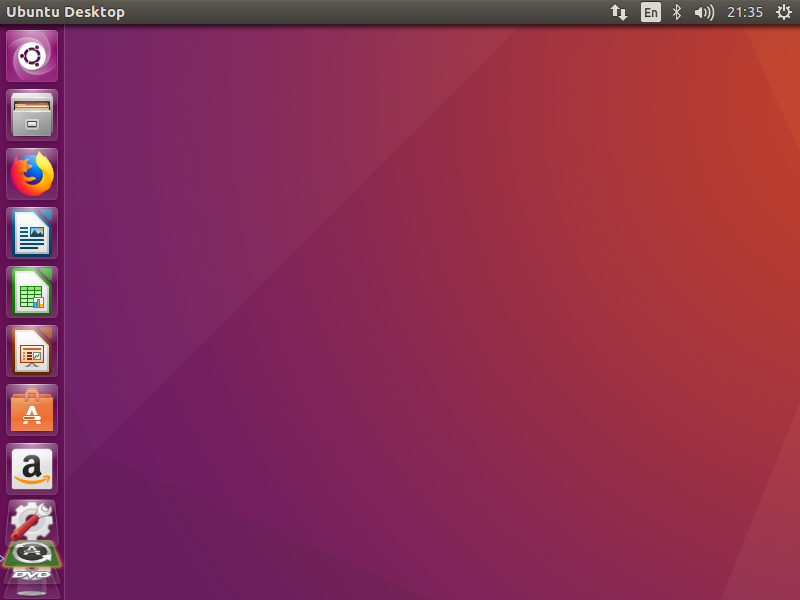前言
最近,小白在Windows10上利用VMware安装了Linux(Ubuntu16.04),以下提供详细步骤以及安装过程。
1 准备工作
1.1 下载VMware15安装包
补充:我想很多人和我一样,不喜欢下载某度出来那些奇妙的安装包,这里贴上 Vmware的官方链接,可以下载到最新版本(此时为15.5,20200420)
1.2 下载Ubuntu16.04安装包
1.3 预留盘
在Windows上专门留出一个大于40G的盘来安装Linux(小白预留E盘,60G)。
2 主要参考链接
成功安装得益于诸多开源的资料与教程,在此小白将安装过程中用到的链接列出,敬请参考。
2.1 VMware下载与激活KEY密钥
2.2 win10安装Vmware虚拟机并部署安装Linux系统
2.3 windows10用WMware安装Linux虚拟机详细步骤
2.4 win10上安装linux虚拟机安装教程
2.5 VMware 12 安装Ubuntu 16.04 (图文教程)
3 安装过程
3.1 VMware15安装步骤
3.1.1 安装向导,【下一步】
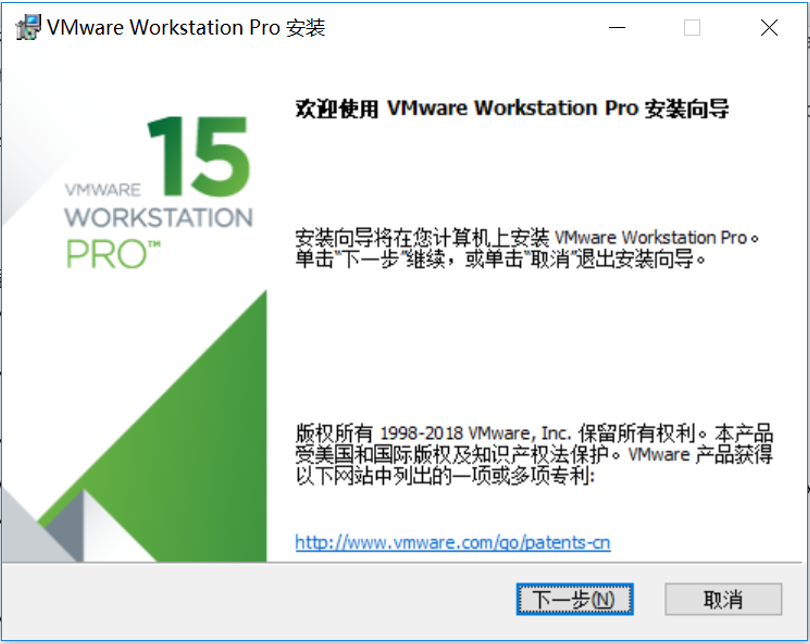
3.1.2 许可协议,接受许可协议条款,下一步
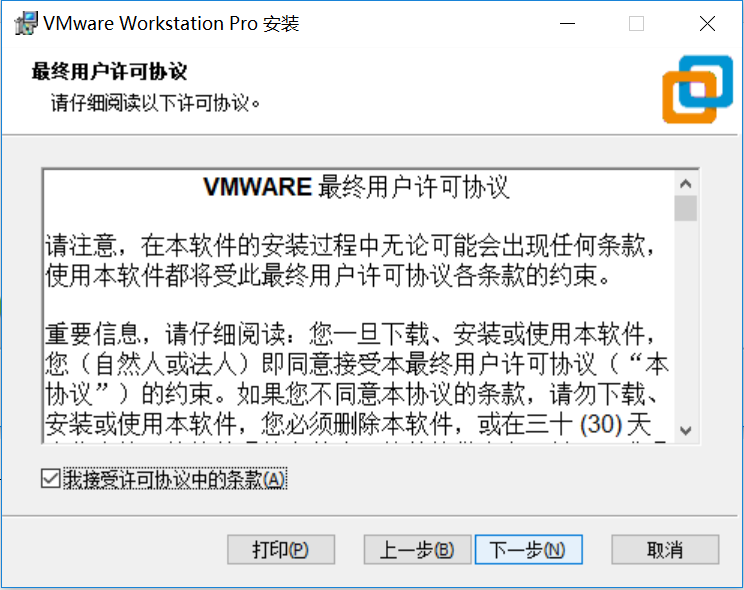
3.1.3 自定义安装,更换安装位置,下一步
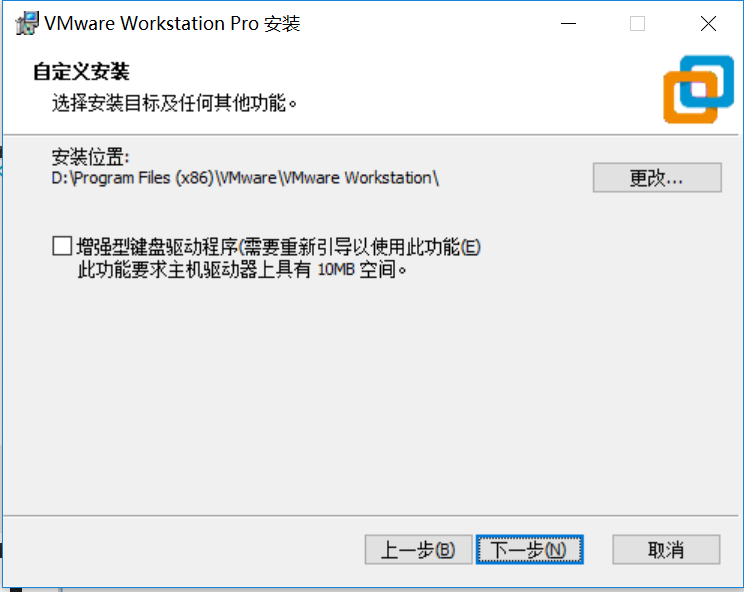
3.1.4 用户体验设置,下一步
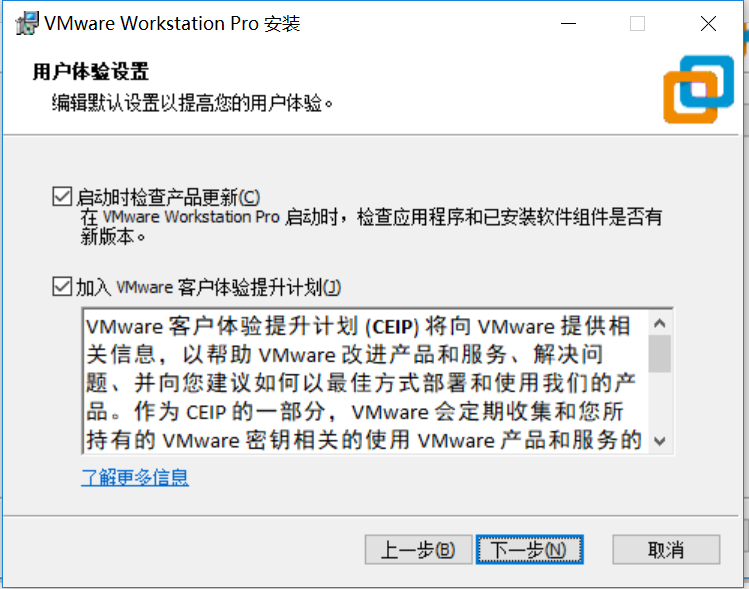
3.1.5 快捷方式,下一步
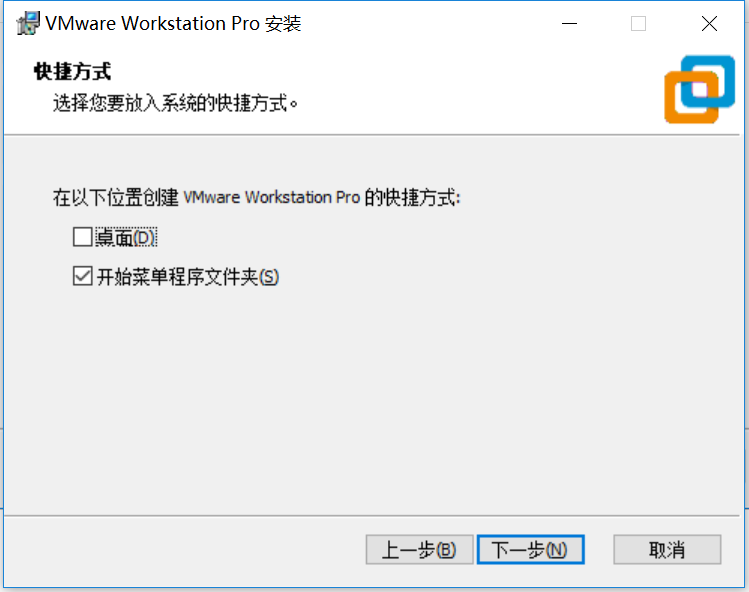
3.1.6 安装
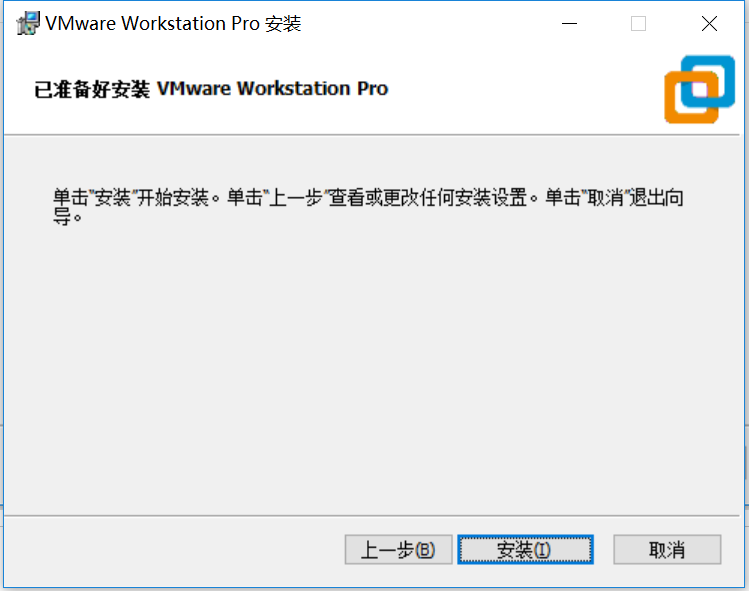
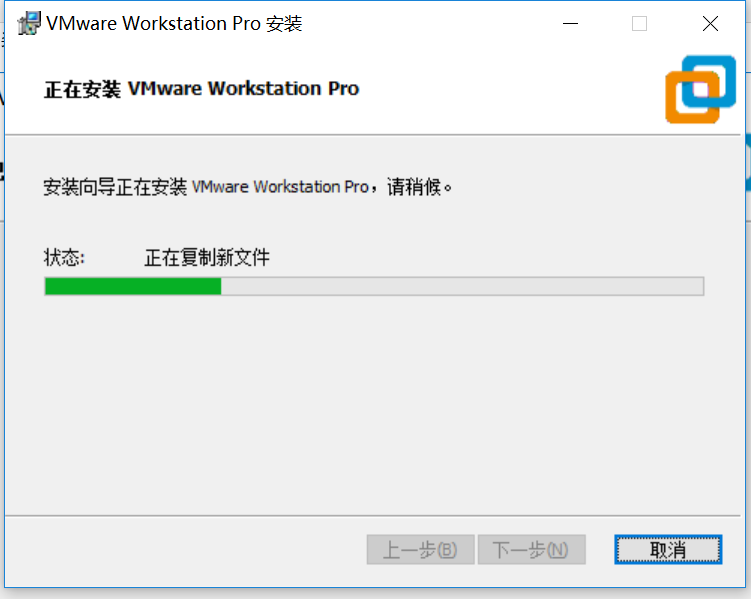
3.1.7 安装导向已完成,许可证,输入密钥

3.1.8 粘贴密钥,输入
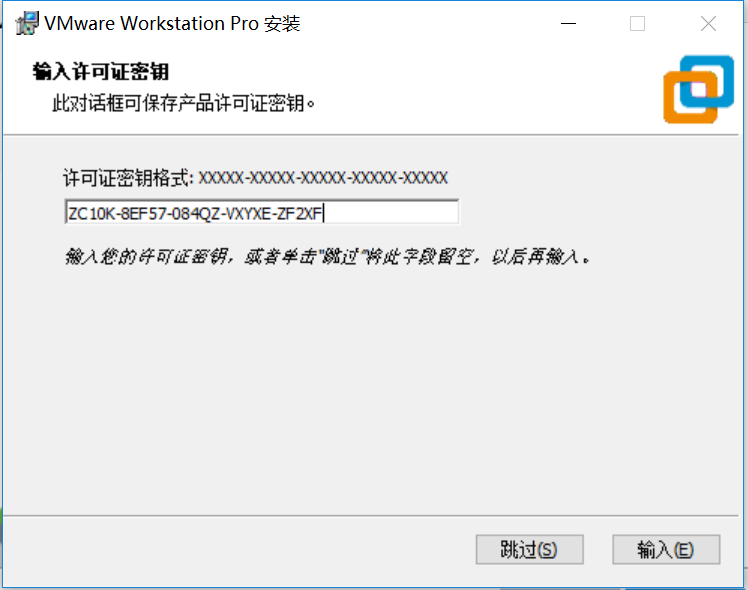
3.1.9 完成

3.1.10 成功安装
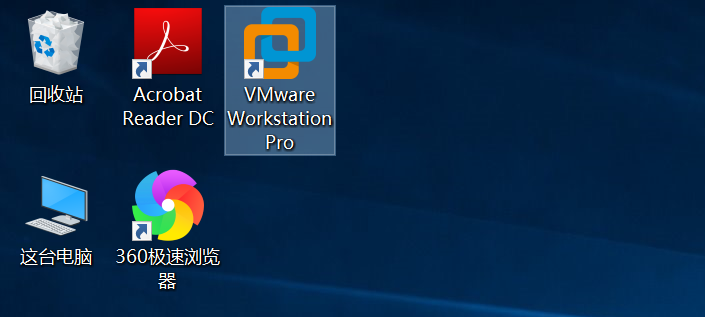
3.2 在VMware中安装虚拟机
3.2.1 打开VMware Workstation Pro,创建新的虚拟机
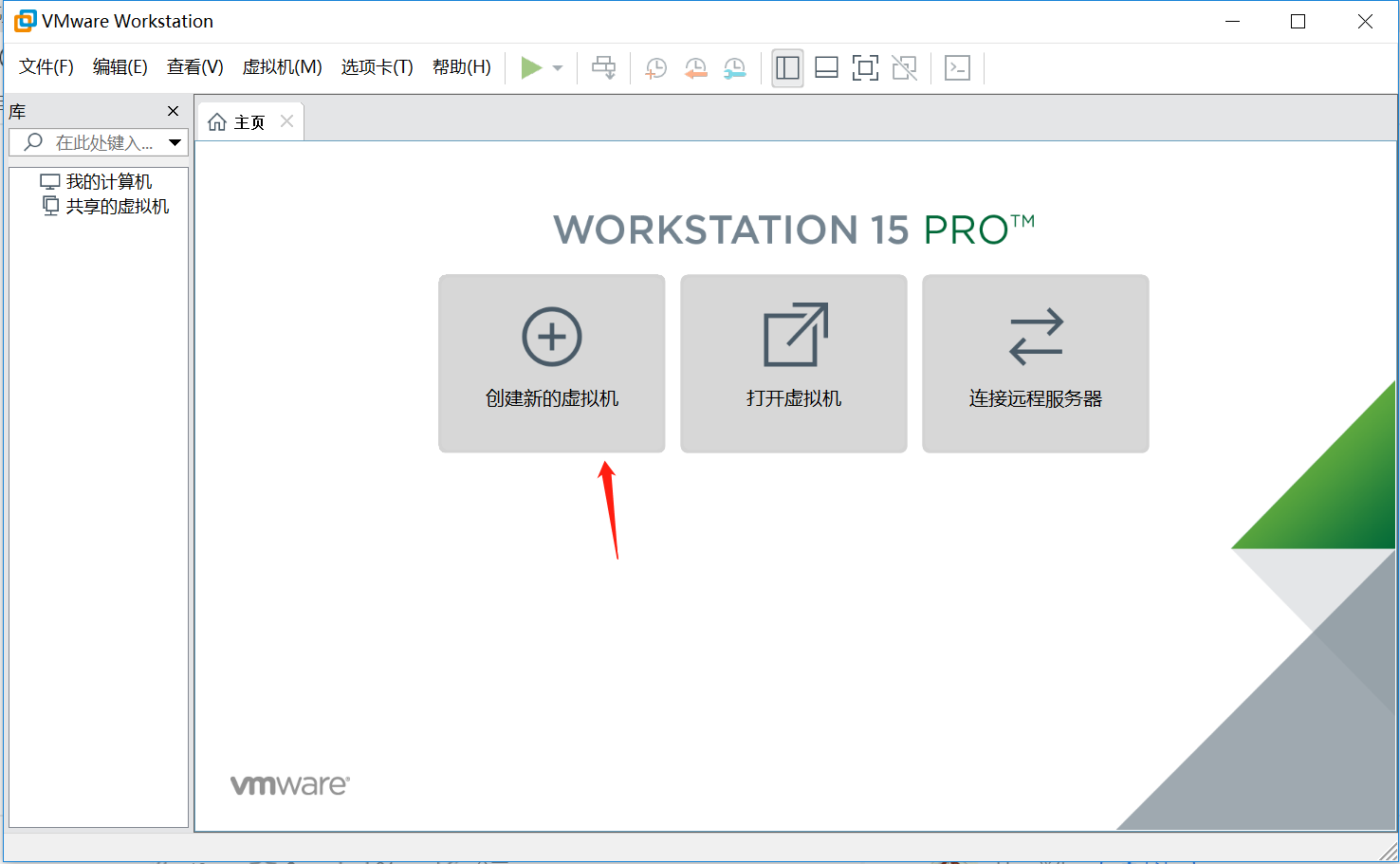
3.2.2 新建虚拟机向导,选择自定义,下一步
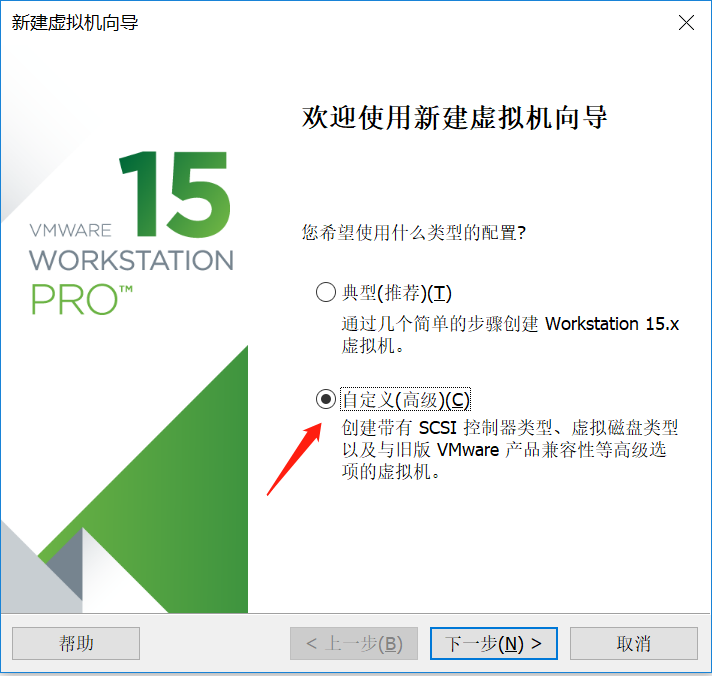
3.2.3 硬件兼容性,下一步
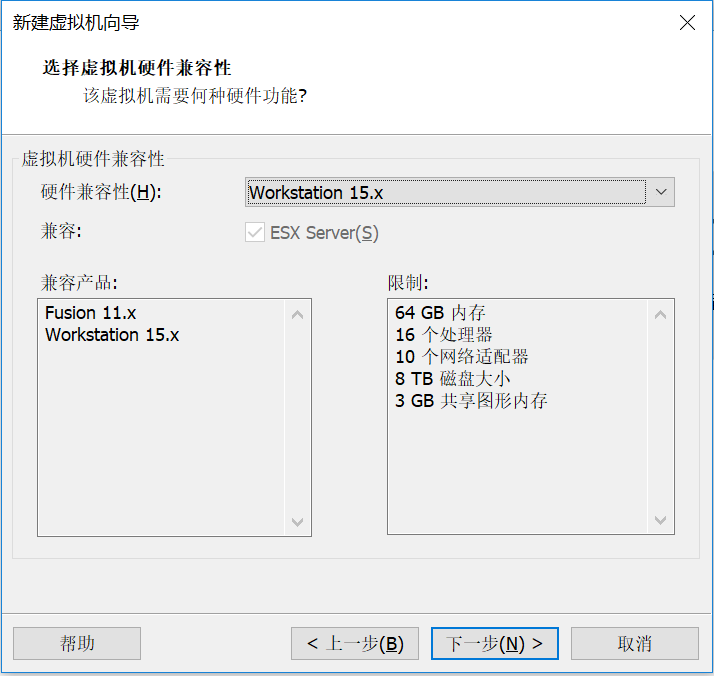
3.2.4 安装客户机操作系统,稍后安装操作系统,下一步
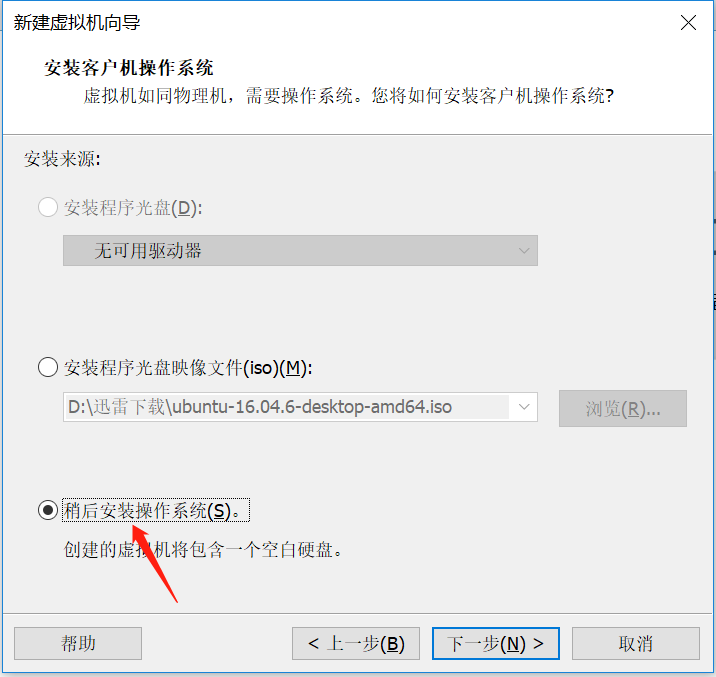
3.2.5 选择客户机操作系统,Linux,版本选择Ubuntu64位,下一步
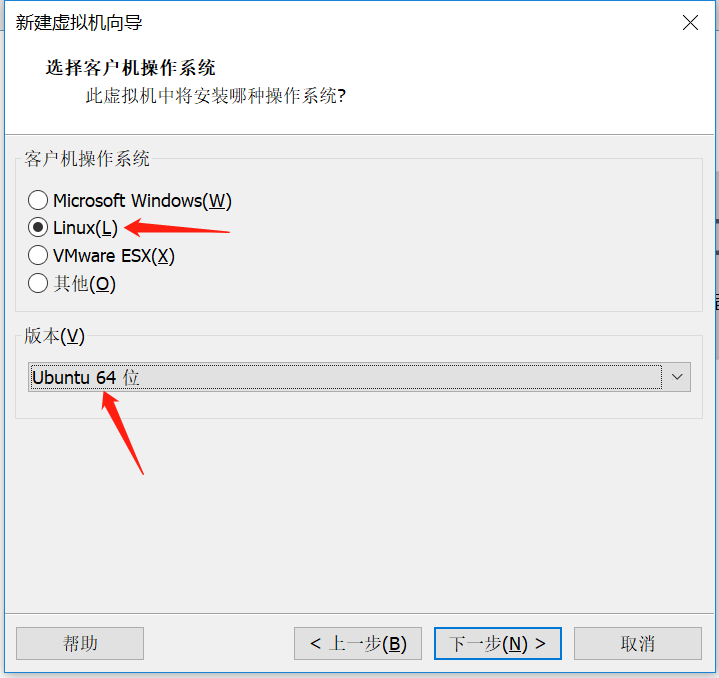
3.2.6 命名虚拟机并设置位置,选择预留的E盘,下一步

3.2.7 处理器配置,根据电脑的情况选择分配到虚拟机的处理器数量,下一步

3.2.8 内存设置,根据电脑的情况设置虚拟机的内存量,本例设置8G,即8192M,下一步
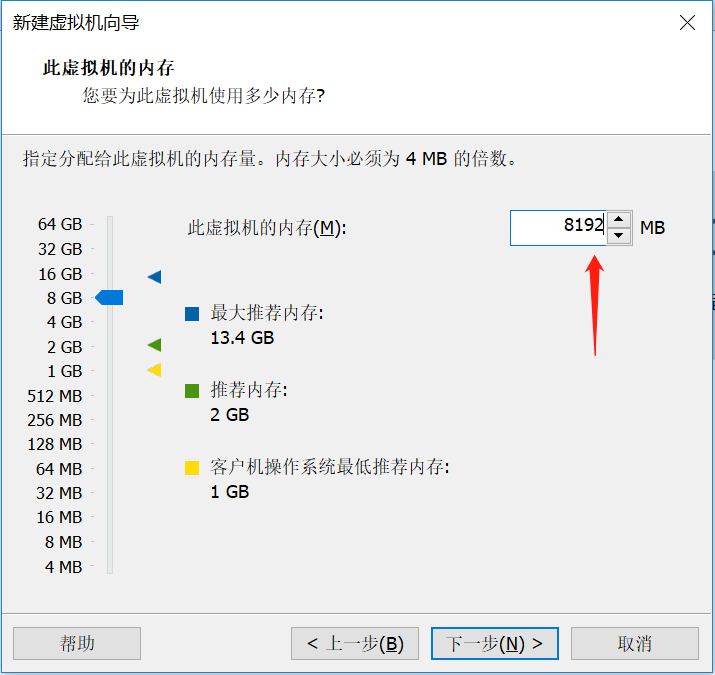
3.2.9 选择网络,使用桥接网络,下一步

3.2.10 控制器类型,按推荐的选择,下一步
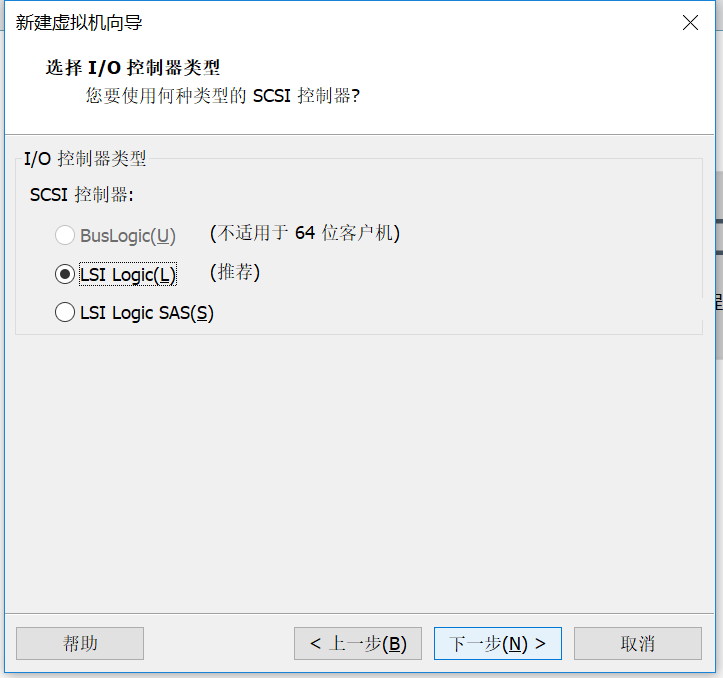
3.2.11 磁盘类型,按推荐的选择,下一步
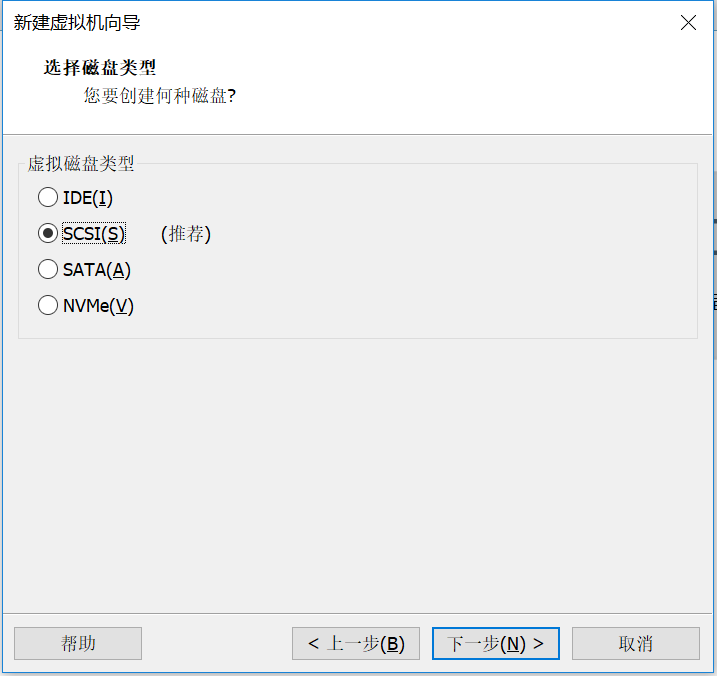
3.2.12 选择磁盘,创建新虚拟磁盘,下一步
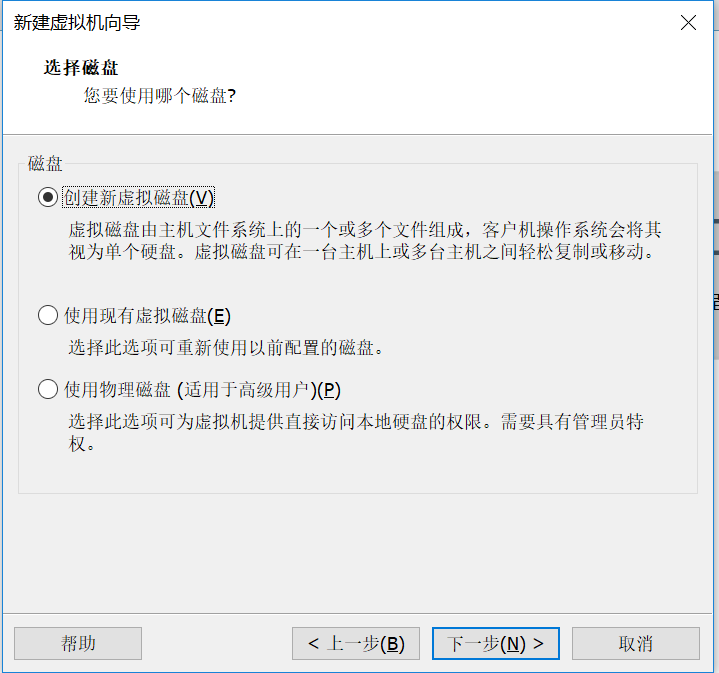
3.2.13 磁盘容量,根据电脑的情况设置磁盘大小,本例设置40G,选择储存为单个文件,下一步
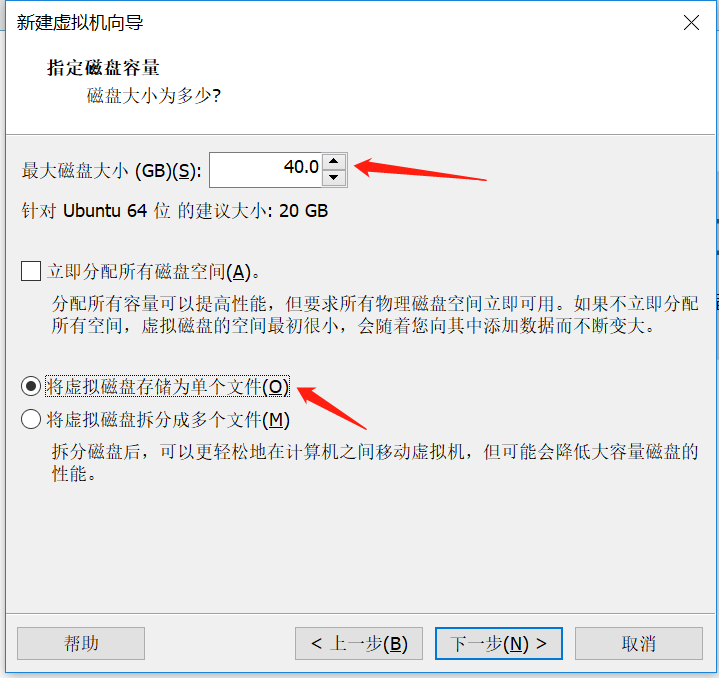
3.2.14 指定磁盘文件,浏览选择文件位置并命名,下一步

3.2.15 准备好创建虚拟机,自定义硬件
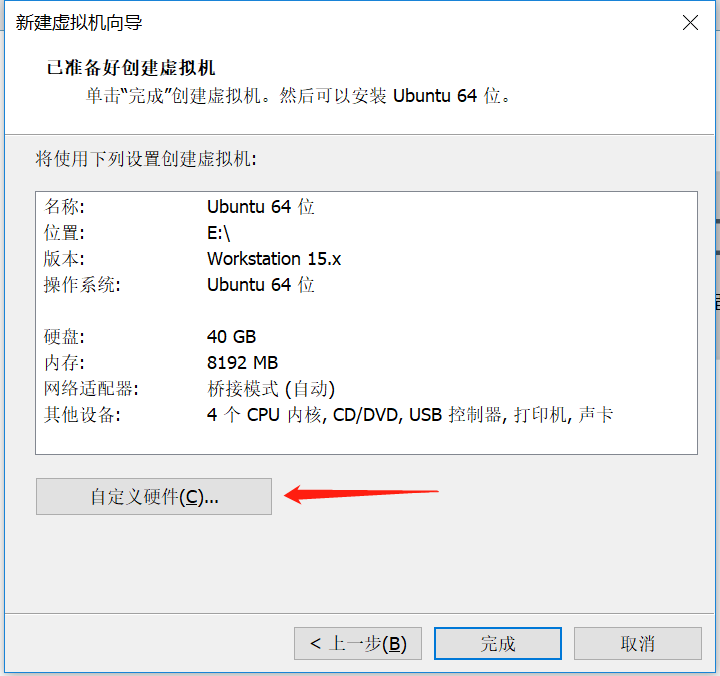
3.2.16 在CD/DVD中,找到之前下载好的Ubuntu ios镜像文件,关闭
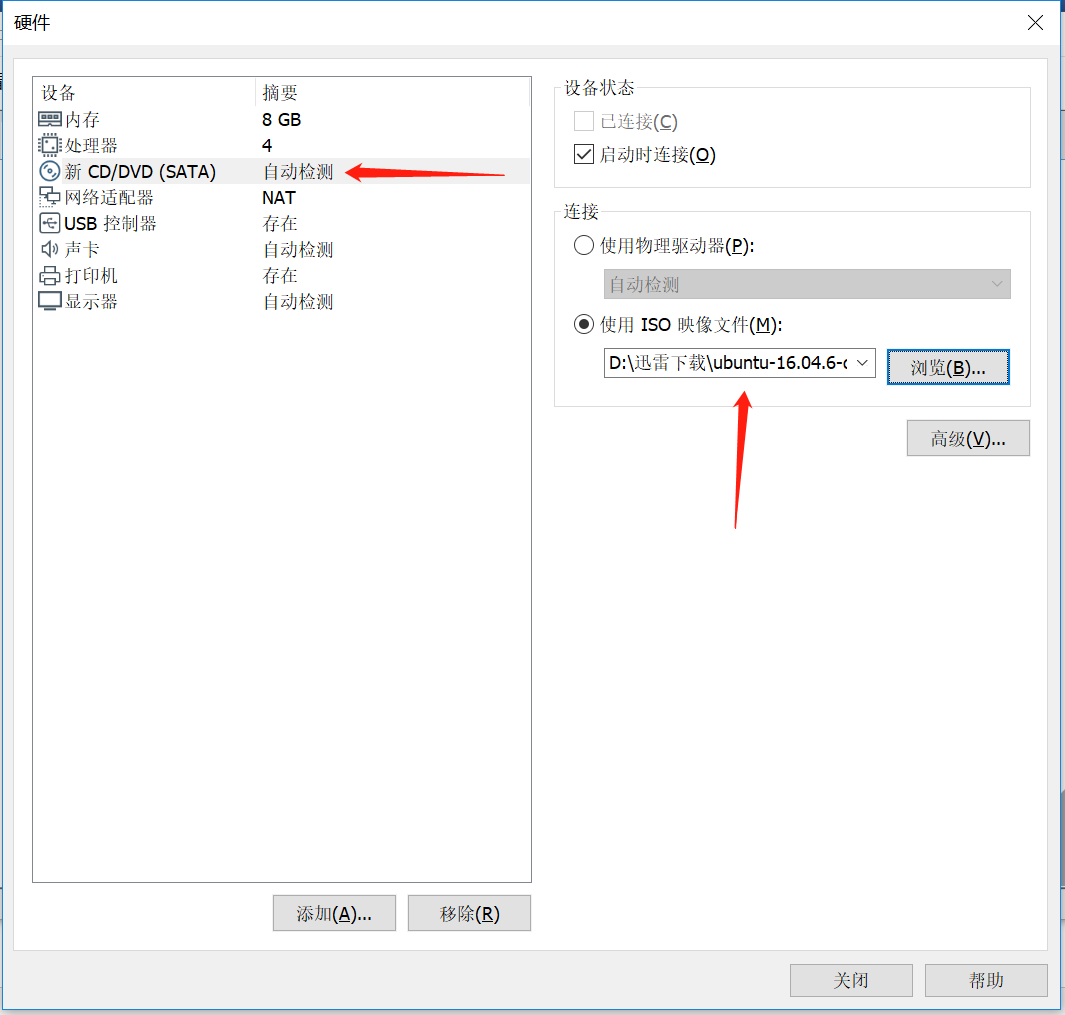
3.2.17 返回准备好创建虚拟机界面,完成
3.2.18 创建成功
3.3 启动Linux虚拟机,配置Ubuntu
3.3.1 开机此虚拟机
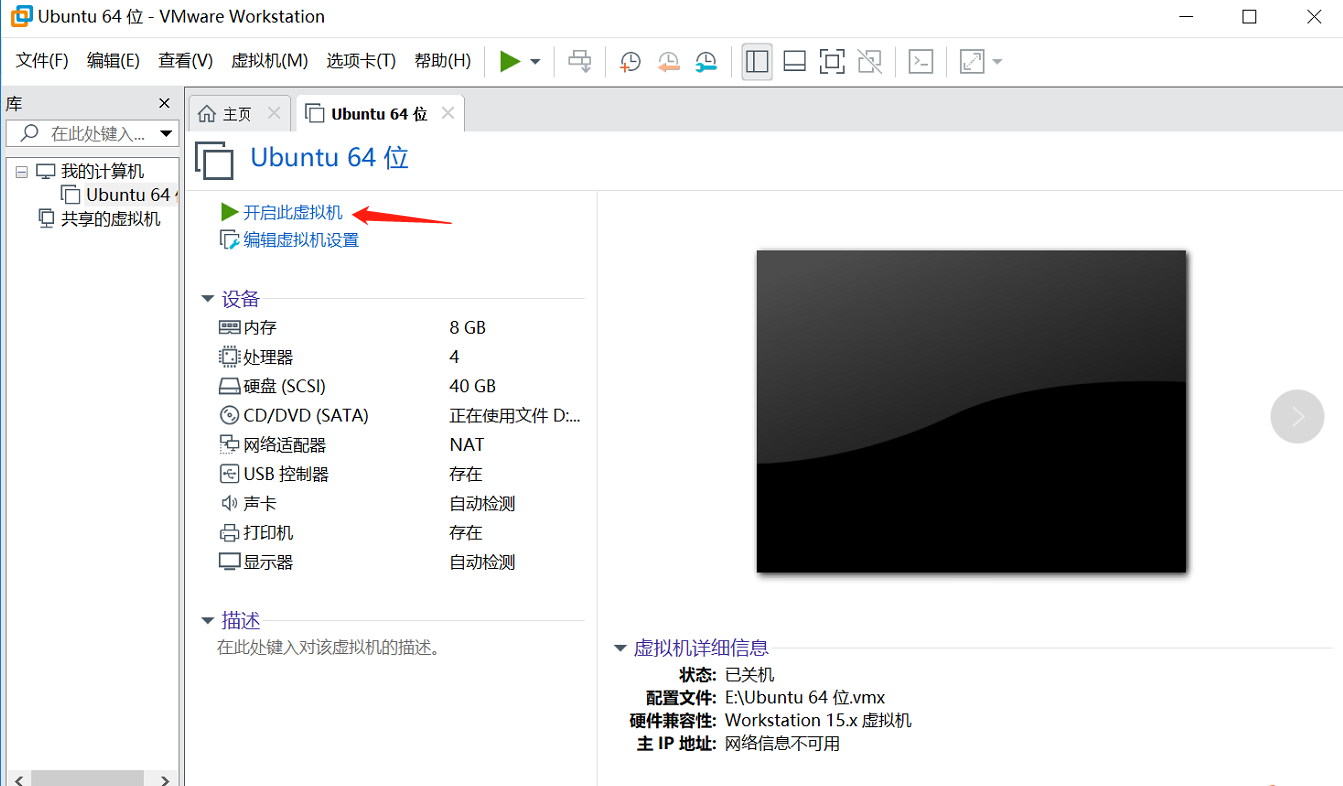
3.3.2 安装
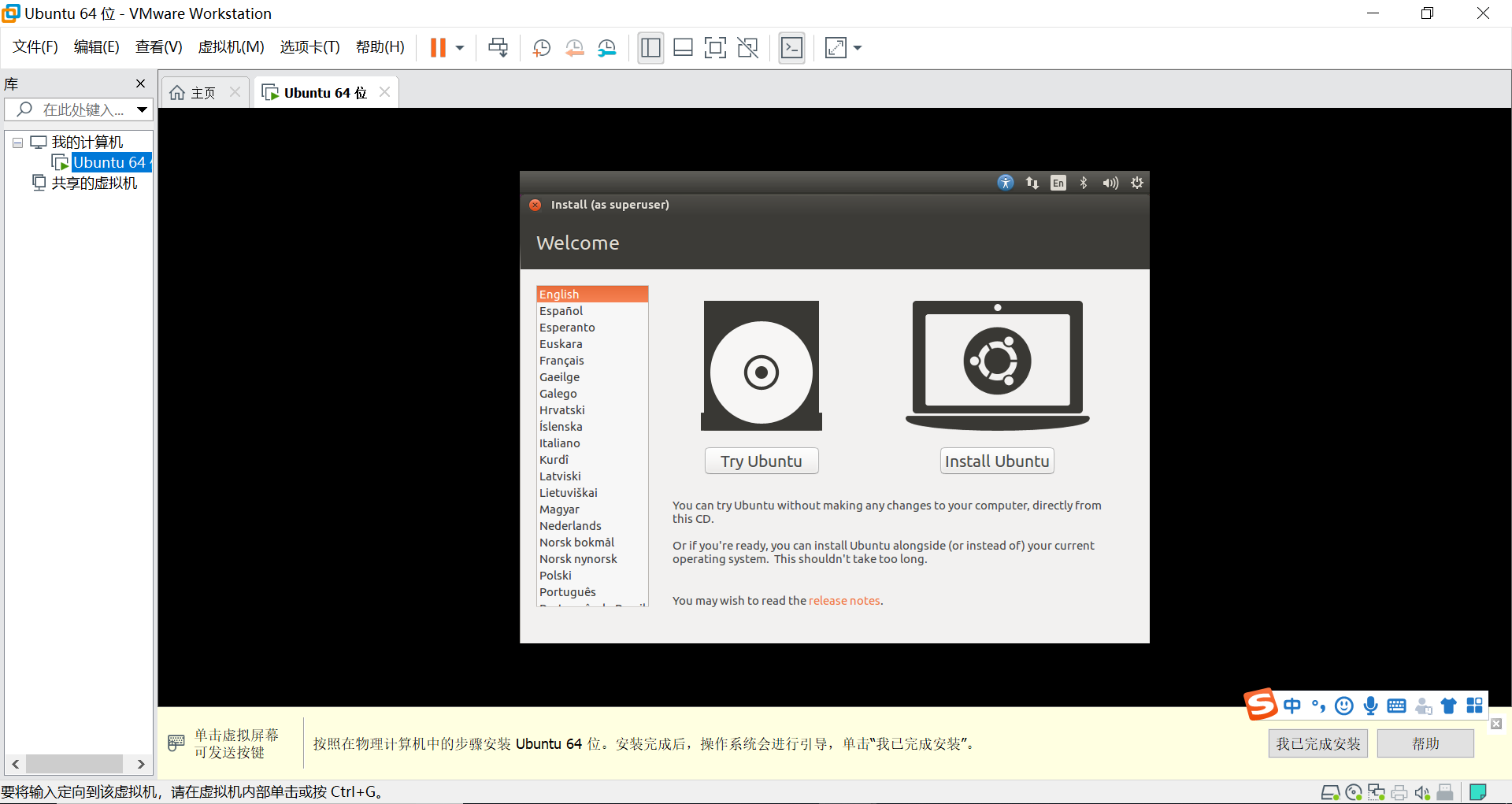
3.3.3 install Ubuntu
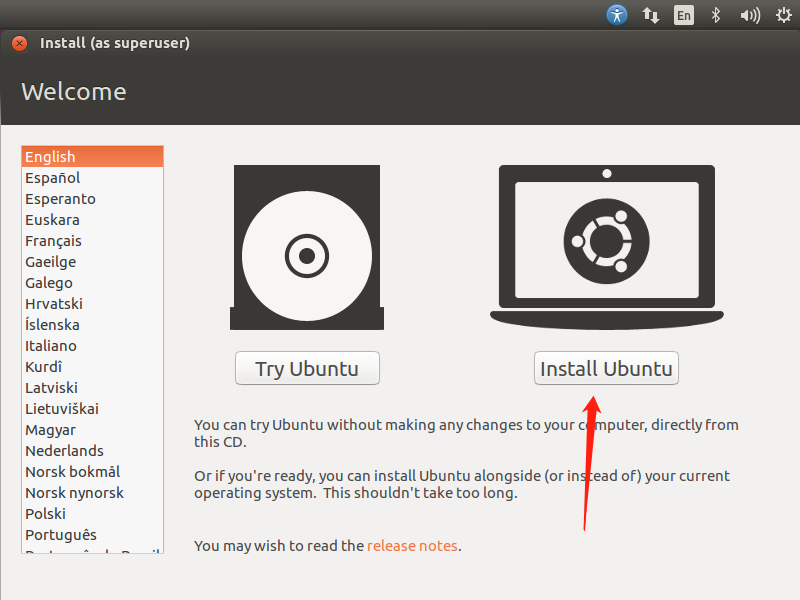
3.3.4 Preparing to install,选择Download updates while installing Ubuntu,continue

3.3.5 Installation tape,选择Erase disk and install Ubuntu,Install now

3.3.6 在弹出的Write the changes to disk中选择continue
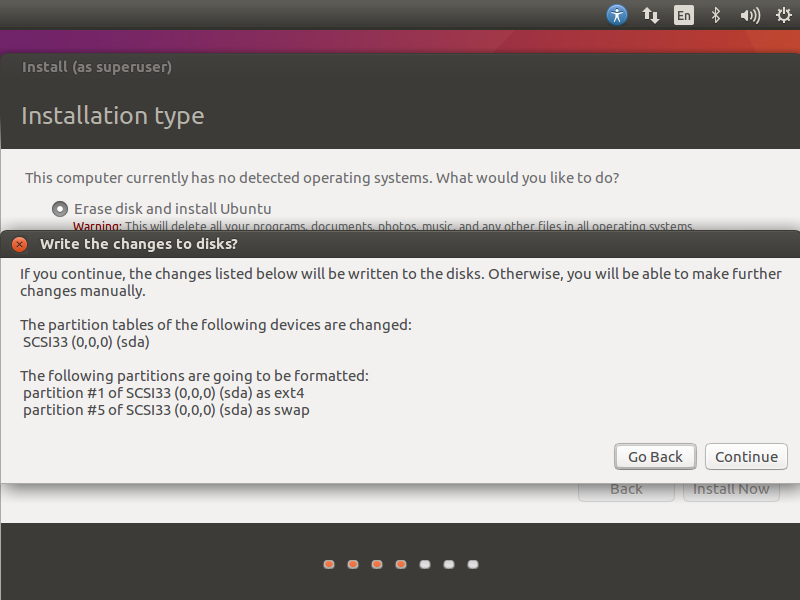
3.3.7 Where are you,选择中国地区,它默认给定Shanghai,continue
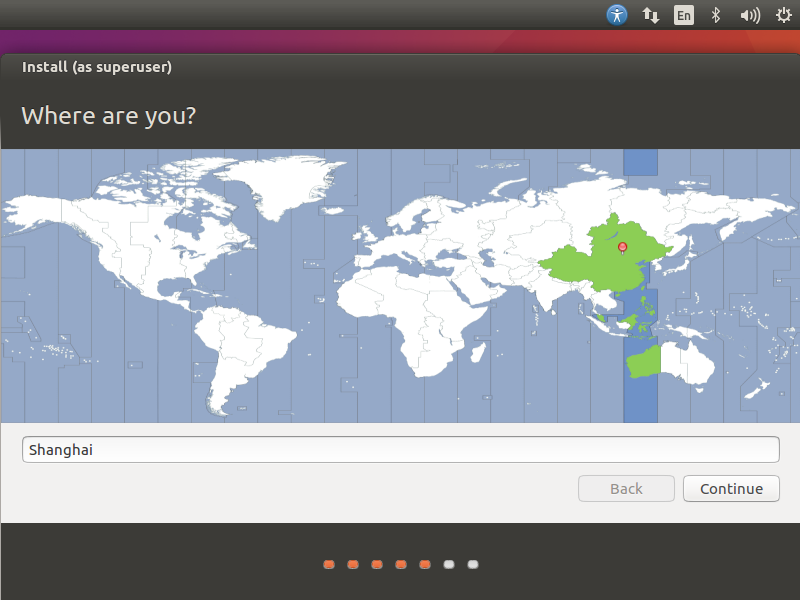
3.3.8 语言,本例中选择English(US),Continue(可能是虚拟机上安装的原因,这里显示不全,可用tab键选择Continue)
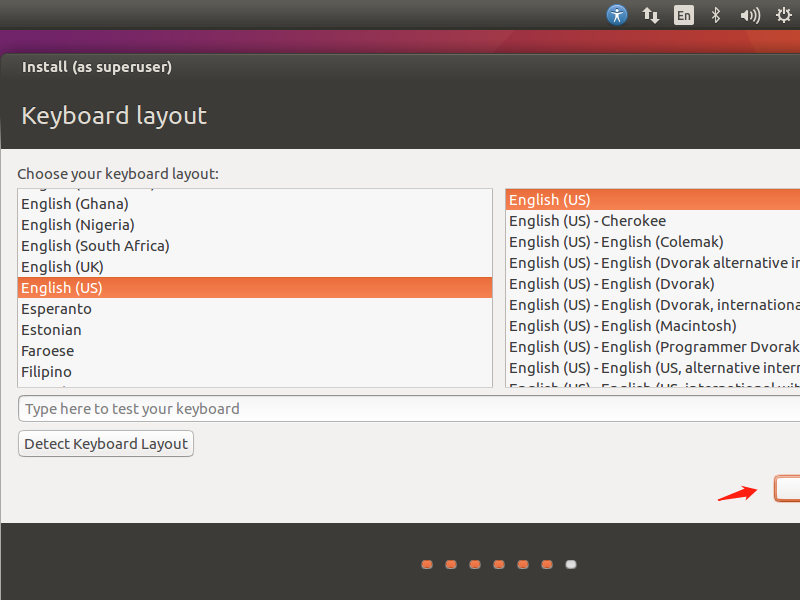
3.3.9 Who are you,填写个人信息与密码,continue(可用tab键选择Continue)
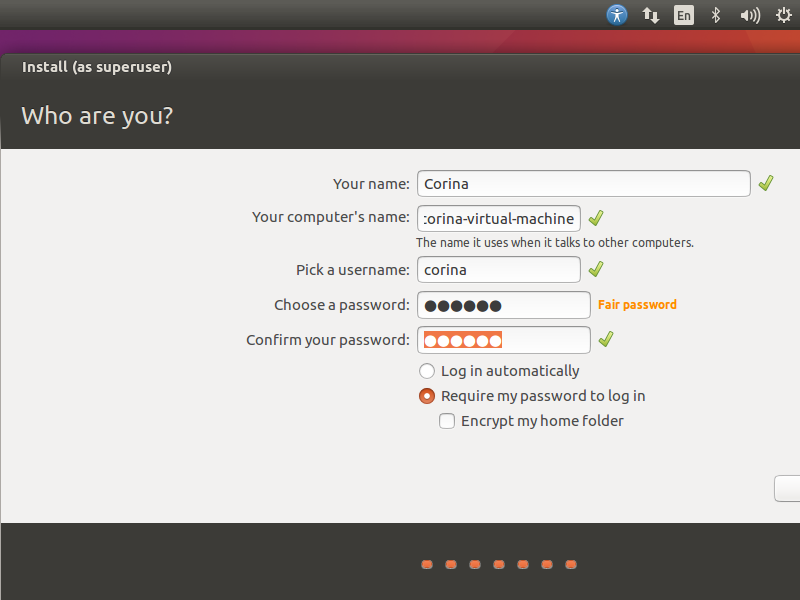
3.3.10 等待安装

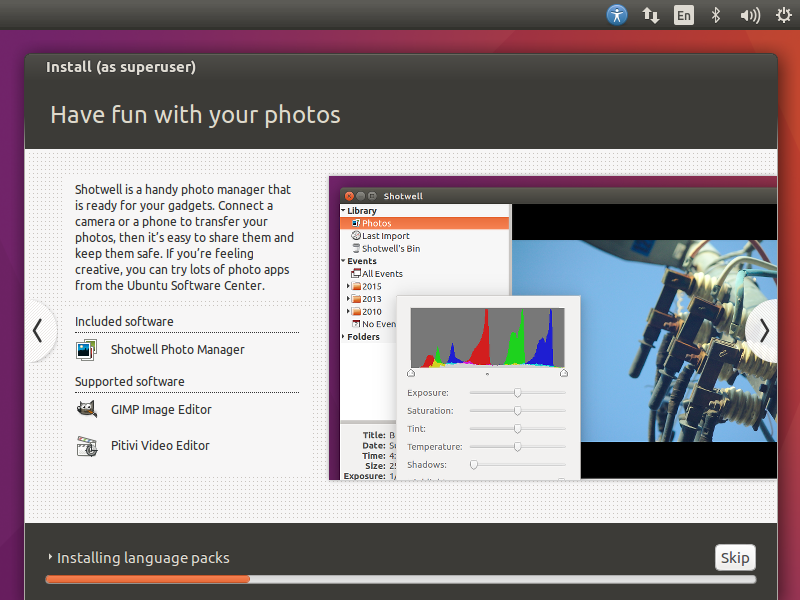
3.3.11 安装完成,Restart now
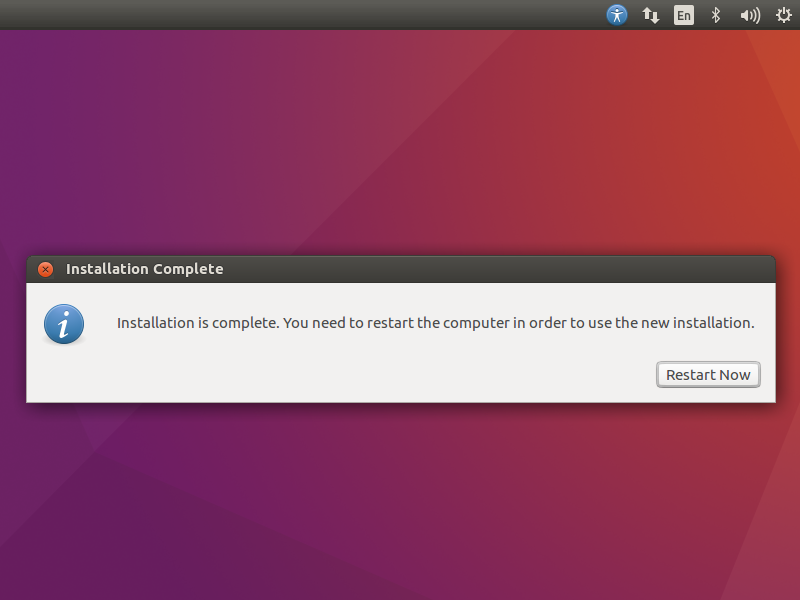
3.3.12 重启后输入密码登录账号即可使用